안녕하세요 안젤라입니다 😇
바로 전 포스팅에 이어서 환경변수 설정을 해볼게요!
파일 탐색기를 열어주시고 내 PC에 들어가서 우클릭 > 속성을 눌러주세요
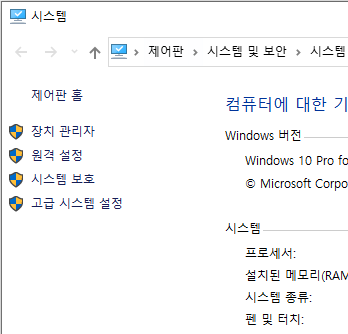
그럼 이런 창이 뜨실꺼고, 고급 시스템 설정으로 들어가볼게요!
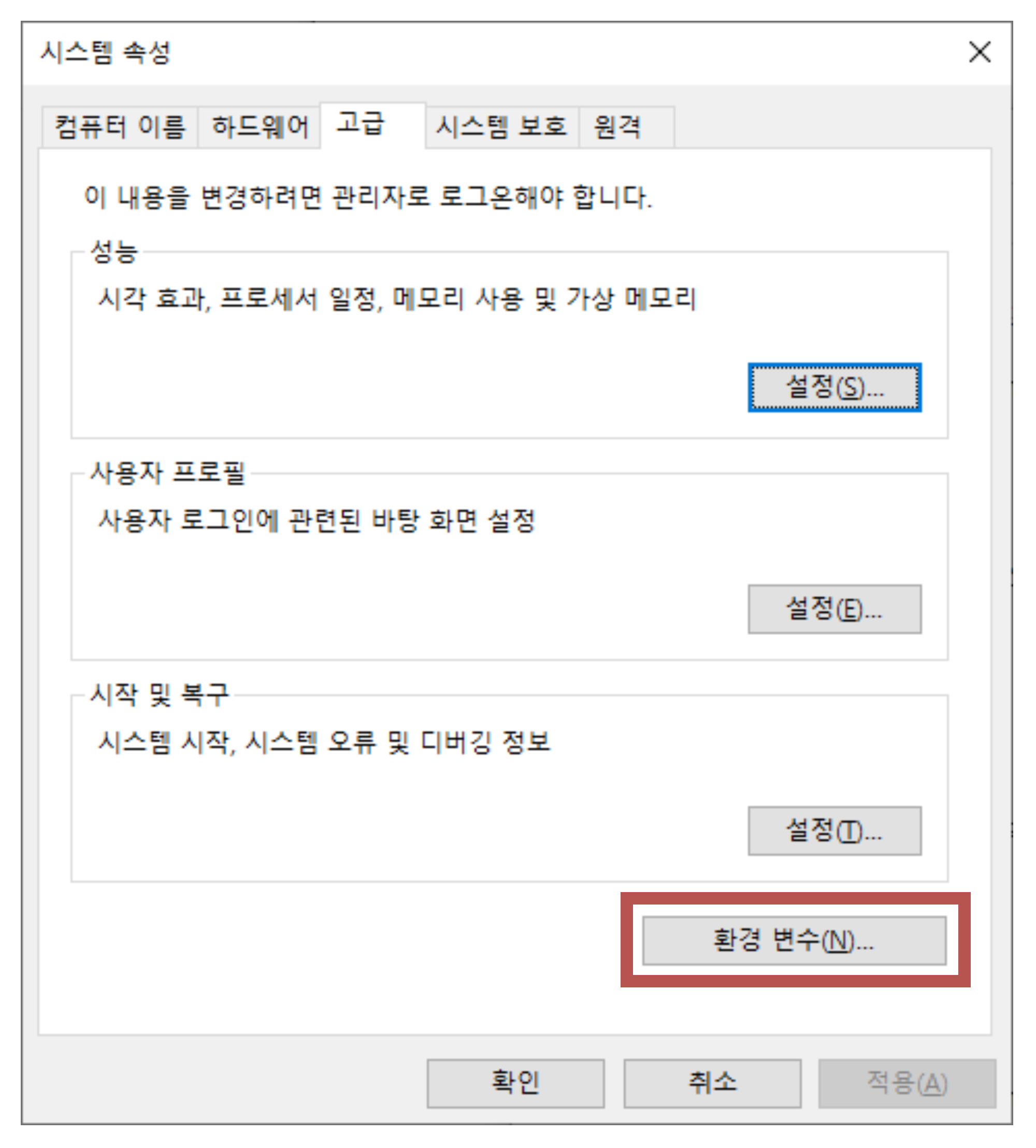
다음에 환경 변수를 눌러서 창을 켜주고
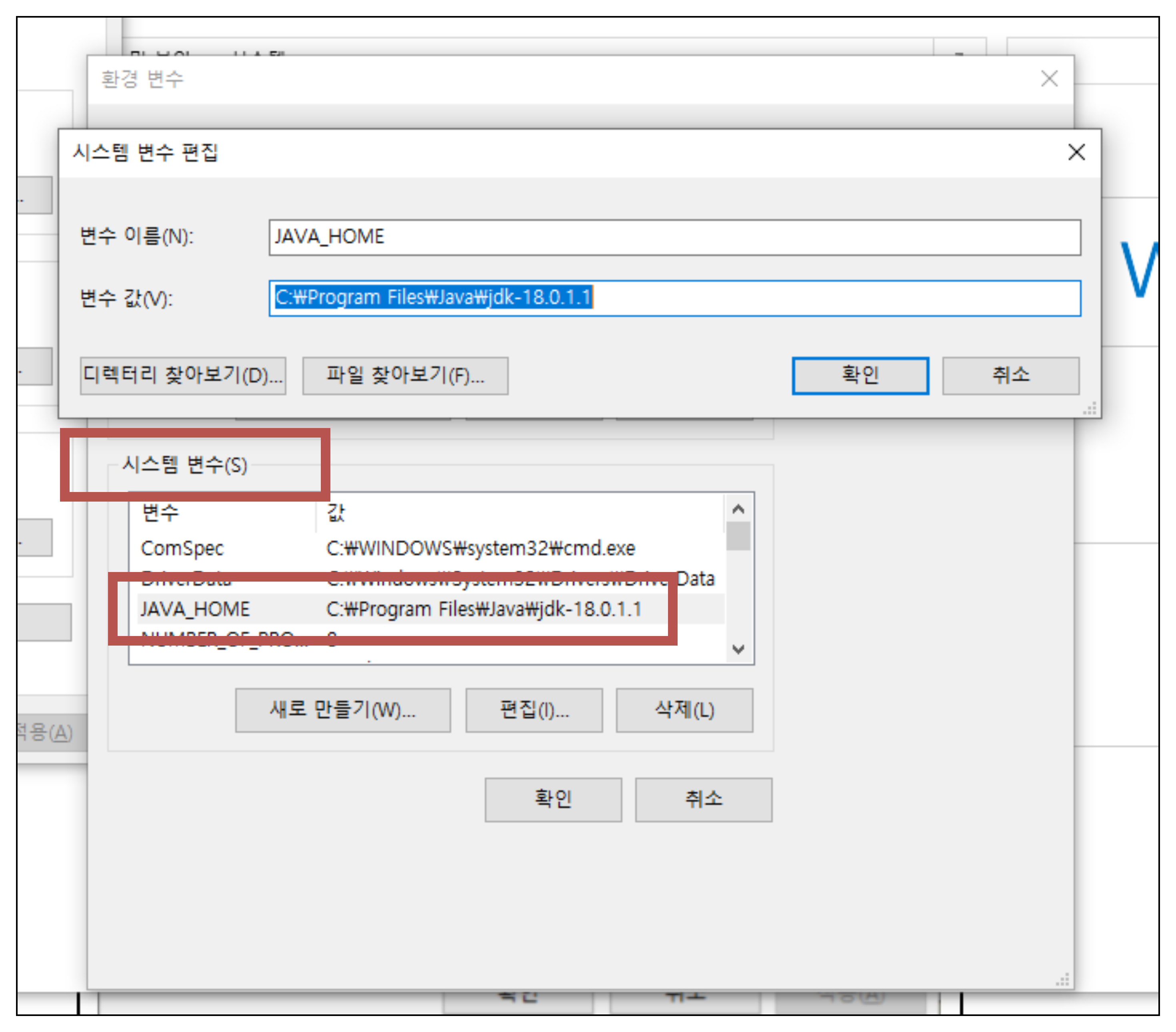
우리는 사용자 변수가 아니고 시스템 변수를 설정할거예요!
시스템 변수 탭에서 새로 만들기 버튼을 눌러서 다음과 같이 JAVA_HOME이라는 변수 이름으로 시스템 변수를 추가해줄게요!
물론 이전 포스팅에서 받았던 zip 파일을 압축 해제한 폴더를 변수 값 설정에 넣어주시면 되겠죠?
만약 폴더명을 내맘대로 수정했다! 혹은 다른 버전으로 설정했다! 하시는 분들은 그 경로를 넣어주시면 되어요🤭🤭
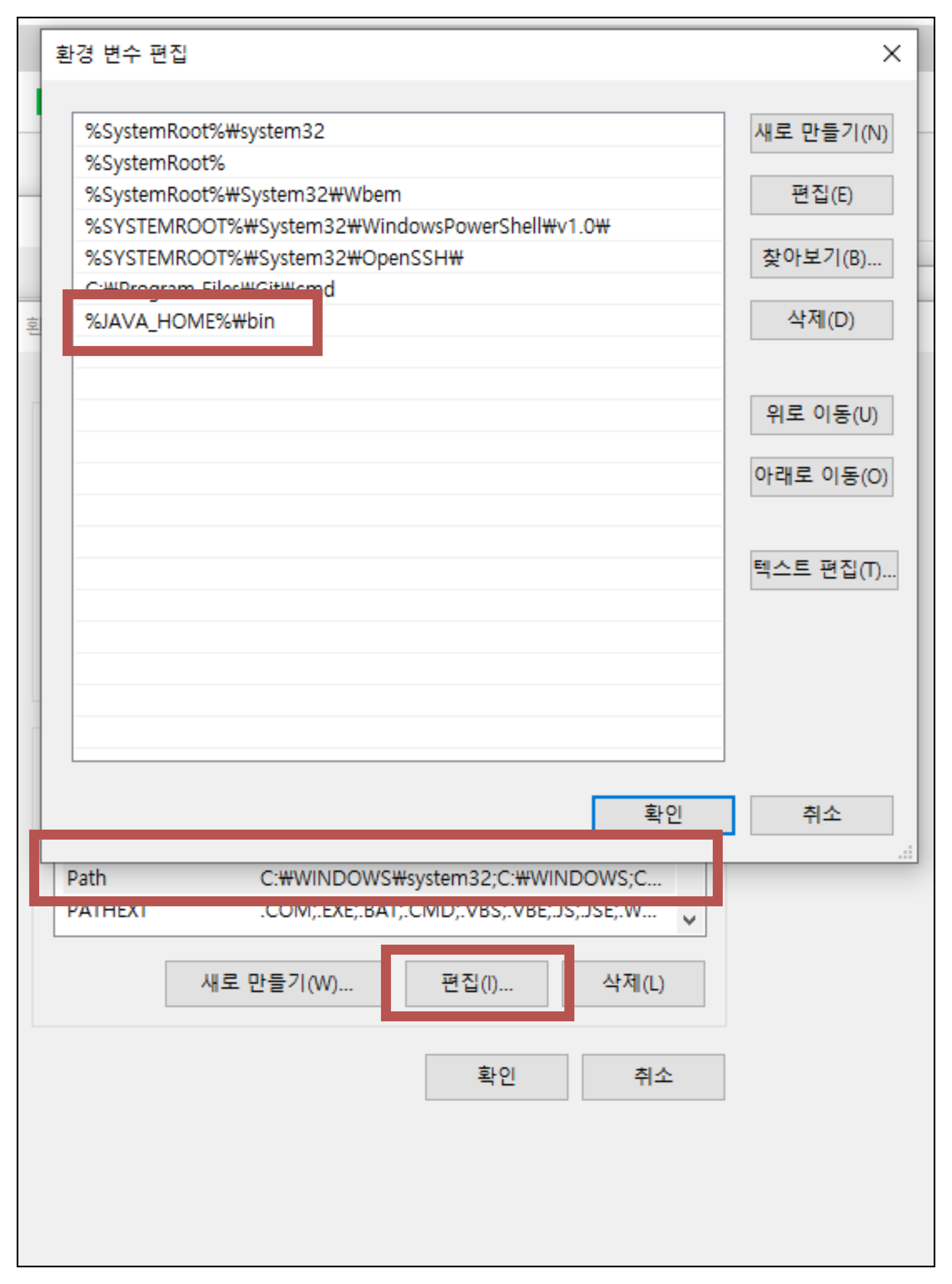
이번엔 시스템 변수 탭에서 path에 java bin폴더를 등록해 줄거예요!
이렇게 JAVA_HOME을 등록하고 bin폴더를 따로 등록하는 이유는 JAVA_HOME을 명확히 지정해주고, jdk 버전이 바뀌면 JAVA_HOME에서만 해당 경로를 수정해주면 되기 때문입니다. 물론 바로 등록하셔도 되지만 그렇게 하시면 아마 IDE 툴이나 다른 툴을 사용하실 때 JAVA_HOME 에러를 발견하실 수 있으니 이렇게 지정하시는 편이 그런 에러를 만나지 않는 지름길이 되겠죠?😍😍
확인🆗 확인🆗 확인🆗 버튼들을 계속 누르면서 창을 꼭꼭 꺼주시구요
등록이 잘 되었는지 win버튼+R 을 눌러 실행창을 연뒤
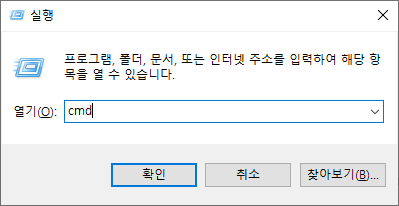
커멘드 창을 띄우고
java -version이라는 명령어를 통해 우리가 설치한 버전이 정확히 설치되었는지 확인해줍니다.

저는 정확히 잘 설치되었네요🌞🌞
이상 포스팅을 마치겠습니다.
오늘도 수고하셨어요😇😇
'Language > Java' 카테고리의 다른 글
| [Java] Windows에서 openjdk 설치 및 환경변수 설정 (1) (0) | 2022.05.20 |
|---|---|
| [Java] 조건문(if,switch) (0) | 2021.06.08 |
| [Java] 연산자 (0) | 2021.06.08 |
| [Java] 변수의 메모리 구조 (0) | 2021.06.08 |
| [Java] 변수 (0) | 2021.06.08 |
